Photoshop Graphic Pen Filter Not Working

TURNING PHOTO INTO SKETCH
Open an image. Here's my sample... a dog. You need to make sure that the image is on RGB mode, and not indexed color image (gif files are indexed). If it's indexed, then convert it to RGB (Image>>Mode>>RGB Color).

Do Filter>>Sharpen More on the image.

Do Filter>>Sharpen More again one or two more times. Stop and undo the last filter once you you see double edges (or burns) like what happened to the image on the right. Also stop when the image staredt to look weird or when you see unwanted details.
![]()

![]()
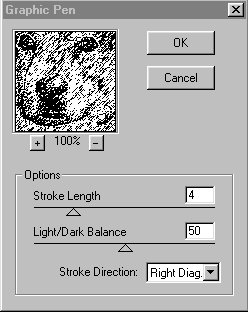 We will be utilizing the Photoshop Filter>>Sketch>>Graphic Pen to create the sketch. If you have used this filter before, you might have noticed that it's quite difficult to get a good sketch using this filter. Especially when filtering a photograph of people faces. Let's see some workaround to fully appreciate the potential of this filter. The result won't be perfect, but it should be better than usual.
We will be utilizing the Photoshop Filter>>Sketch>>Graphic Pen to create the sketch. If you have used this filter before, you might have noticed that it's quite difficult to get a good sketch using this filter. Especially when filtering a photograph of people faces. Let's see some workaround to fully appreciate the potential of this filter. The result won't be perfect, but it should be better than usual.
Copy the picture you have sharpened in Step 3 onto a new layer. Then do Filter>>Sketch>>Graphic Pen. Use the setting similar to the one shown on the the picture above. My result is shown on the right. Let's not comment on how it looks right now, he he.
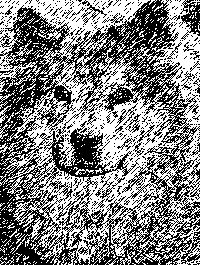
Hide the layer you created on Step4. Then copy the original picture you have sharpened in Step 3 onto another new layer. Then do Filter>>Sketch>>Graphic Pen again. (Yes, this is the same as the previous step.) This time though, use Stroke length of 10. And keep the other setting the same as before.
![]()
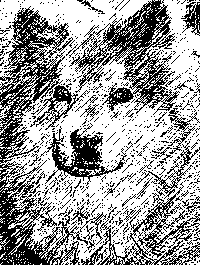
![]()
Copy the original color picture you have sharpened in Step 3 onto another new layer. Then do Filter>>Sketch>>Graphic Pen again. (Yes, this is the same as the previous step.) This time though, use Stroke length of 15. And keep the other setting the same as before.
![]()
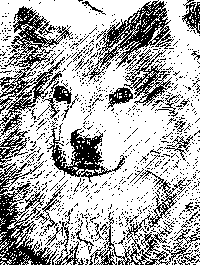
![]()
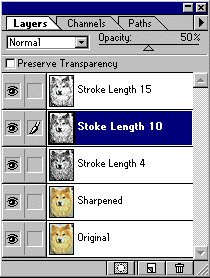
![]()
Hide the colored images and change the Opacity level on the Stroke 15 and 10 to 50%, here's what I got. Better than usual, don't you think?
![]()
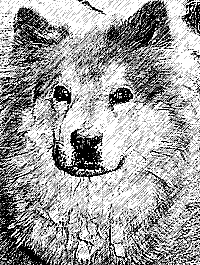
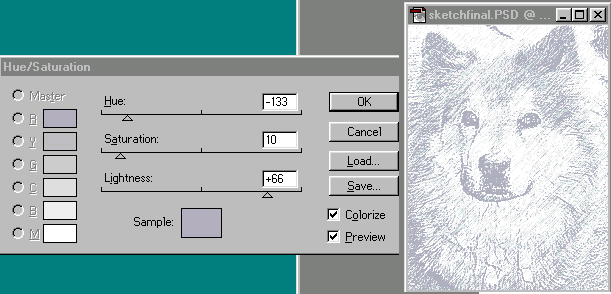
Also, you can change the Brightness/Contrast from Image>>Adjust>>Brightness/Contrast.
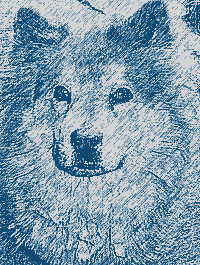
Remember, with a mechanical process like this, you will not get a good result every time. But here are some suggestions that might be useful on a more difficult picture:
-
Increase the number of layers. Each layer should contain an incremental Stroke Length (Ie: 2,5,8,10,12,15, etc). Put the layer in decreasing order (longer strokes should be above shorter strokes), then set opacity of each layer to 50%.
-
Add additional layer with opposing brush Strike direction. This will give back details that are lost if the image happens to have a subject with critical detail from opposing light source.
permadi@permadi.com
<< INDEX >>
Photoshop Graphic Pen Filter Not Working
Source: https://permadi.com/tutorial/photoToSketch/
Posted by: ottvoymaiden.blogspot.com


0 Response to "Photoshop Graphic Pen Filter Not Working"
Post a Comment