Insert A Picture In Photoshop

i Digital Vision./Digital Vision/Getty Images
You can use Adobe Photoshop's photo-editing tools to put just about anyone or anything into a bubble. With Photoshop CS5, simple editing tweaks let you merge two pictures together without losing either's integrity. You can then perform tricks such as removing backgrounds and warping the images, giving you a final product that'll have you floating.
Step 1
Launch Photoshop CS5, and then open the image of the bubble and the picture to go inside of it. If the two graphics are in the same location, hold down the "Ctrl" key and select each one to open them at the same time. Note that the images open in separate tabs on the CS5 workspace.
Step 2
Click the picture you want to put in the bubble so its tab is enabled. Click the "Select" menu, and then click "Select All." A blinking dotted line, or "marching ants," surround the image. Press "Ctrl-C" to copy the picture.
Step 3
Click the bubble picture to enable its tab and bring it to the forefront of the CS5 workspace, and then press "Ctrl-V" to paste in the copied image. Depending on the image's size in relation to the bubble, the pasted-in picture may completely obscure the bubble, but you'll fix this.
Step 4
Click the "Layers" palette to view the two layers. You see the bubble layer and above it, the picture; click the picture layer.
Step 5
Click the "Edit" menu, choose "Transform," and then click "Scale." Press and hold the "Ctrl" key, and then click a corner and drag it in toward the middle to shrink the image so it fits inside the bubble. You may want to shrink it so it fits just inside the bubble or make it much smaller than the bubble. Press "Enter" when satisfied. If the picture is already much smaller than the bubble, skip this step.
Step 6
Zoom in so you can see most or all of the picture on the screen. Click the "Lasso" tool, and then position the tool in the part of the picture you want to remove, such as the background behind a person. Draw around that part of the picture, and then press the "Delete" key. This removes that part and lets the bubble show through from below. You may have to repeat this step a few times to get all of the background parts off the picture.
Step 7
Drag the picture into the middle of the bubble or your preferred place for it. Double-click the picture layer in the Layers palette to open the Layer Style window. Click the "Bevel and Emboss" check box. Note that it gives your picture a bit of depth, as if it is really standing inside the bubble. Experiment with the sliders, boxes and options on the Bevel window, and then close the window.
Step 8
Click "Edit," and then select "Transform" once more. Experiment with the "Warp," "Distort" and "Perspective" menus, which can help you customize how the picture looks inside the bubble even more, such as giving it a rounded or fishbowl look, and letting you stretch parts of the picture toward the outer edges of the bubble. Click "OK" when satisfied or "Cancel" to return to the workspace.
Step 9
Click the "File" tab, and then select "Save As." Type a name for the bubble image that's different than either of the two names of the original images. Note that this saves the image in the proprietary Photoshop PSD file type. This lets you access the two separate layers in the future for additional changes, if needed.
Step 10
Save the file again, using the same name if desired, in a standard graphics file format such as JPG or PNG.
Insert A Picture In Photoshop
Source: https://itstillworks.com/put-picture-bubble-photoshop-cs5-31656.html
Posted by: ottvoymaiden.blogspot.com


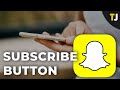
0 Response to "Insert A Picture In Photoshop"
Post a Comment