How To Post Two Videos Side By Side On Facebook
Did you know that Facebook users upload around 350 million photos every day? If you're one of those users and have posted many pictures over the years, it might be time to clean up your albums.

But before you delete all the photos from Facebook and lose them forever, downloading them first might be a great idea. That way, they will all be in the same folder.
Fortunately, you don't have to download each photo separately. You can download all images at the same time, and this article explains how.
How to Download All Photos From a Facebook Profile using a Browser
One of the reasons some Facebook users decide to download all their photos in bulk is because they want to delete their accounts.
If that's the case, it's certainly good to have the option of downloading your pictures and videos first. Here is what that process looks like when you're using Facebook for the web:
- In any browser, log in to your "Facebook" account and click on the "downward-pointing arrow" in the top right corner of the window.

- Select "Settings & Privacy" and then "Settings."

- Click on the "Your Facebook Information" option on the left side of the window.

- Now, you'll need to click on the "Download your Information" option.

- By default, all categories of your information are selected. Click on the "Deselect all" option.

- Click on the "Photos and Videos" option.

- Change the date range, choose the format (HTML or JSON), and pick the media quality.

- Finally, click on the "Create File" button in the right corner.

- Facebook will automatically start creating the file that contains all the photos and videos you've uploaded or shared on the platform.
- The last step requires you to switch to the "Available copies" tab on the same page where you requested the download. Click on the "Download" button next to the prepared file to save it to your computer.
Note: When choosing to download all Facebook images in bulk, the created folder also downloads any other data residing in the specified folders. Keep in mind that the number of videos and pictures you have on Facebook determines how long it takes for the file to download. Once the process is complete, you'll receive a notification and an email from Facebook.
How to Download All Photos From a Facebook Page using a Browser
You can only download all photos from the Facebook page for which you are the administrator. However, to download all images and videos, you will also have to download all other data.
Essentially, you're making a full copy of your page. That's the only way it works on Facebook pages for now. Here's what you do:
- In your News Feed, click on "Pages" on the left side of the window.

- Select your page and then choose "Settings."

- Select "General" followed by "Download Page."

- Click "Create File."

It might take a few minutes for Facebook to create a downloadable file. Once complete, you can save it to your device.
How to Download All Photos From a Facebook Group using a Browser
Unlike with pages, Facebook doesn't allow data from groups to get extracted. There are several reasons why this could potentially be the case. Some groups have tens of thousands of members, and they want to protect their information.
On the technical side, extracting files from groups would create large files. Some browser extensions and add-ons can download separate albums from Facebook, but they don't always work very well.
How to Download All Photos From a Facebook Profile using an iPhone
iPhone users also have the option to download all photos from their Facebook profiles to their devices. Before you start, ensure that you have enough storage on your phone when it's time to download the compressed file.
- Launch the "Facebook app" on your iPhone and tap on the "three horizontal lines" in the screen's bottom right corner.

- Select "Settings" and then the "Your Facebook Information" option.

- Now, tap on the "Download Your Information" option.

- Deselect all categories and tap on the "Photos and Videos" option.

- Now, choose the date range, format, and media quality, then click on "Create File."

- Wait until Facebook creates the file, then select the "Available Copies" tab.

- Tap on the "Download" button, enter your password, and then click on "Continue."

You can choose to save your compressed file to your iPhone camera roll or iCloud.
How to Download All Photos From a Facebook Profile using Android
Android users can also download all their Facebook photos in one compressed file. If you have an Android phone or tablet, here's what you need to do.
- Open the "Facebook app" and find the "three horizontal lines" at the top right corner of the screen.

- Tap on "Settings" and then choose "Your Facebook Information."

- Next, select "Download your Information." Make sure to deselect all checked categories.

- Now, select "Photos and Videos" and proceed to choose the date range, file format, and media quality.

- Tap on "Create File" and wait for Facebook to gather all the media.

- When done, switch to the "Available Copies" tab and download your compressed file.

How to Download All Photos From Facebook Messenger
If you often use the Facebook Messenger app on your smartphone, saving each photo to your device's storage could add up quickly. That is why, by default, Messenger turns off this feature.
If you've already exchanged plenty of photos with your friends, you can't retroactively download them all at once. You download them individually by tapping on the image and saving it to your device.
However, if you want Facebook image downloading to be an automated action in the future and avoid having to save the files manually, here's what you can do.
- Open the "Messenger app" on your device and go to "Settings."
- Select "Data & Storage."
- Check the "Save Photos" box.

Once you have completed the above steps, your Messenger photos and images will automatically get saved to your device.
How to Download All Photos From Facebook at Once
You can download all photos at once from Facebook only within your profile account or page, regardless of whether you're using a browser or the mobile app version of Facebook.
- In the Facebook app or within a browser, navigate to "Settings," then tap/click on "Your Facebook information."
- Choose which categories of information you want to download. Ensure that you selected "Photos and Videos." You can also choose the "date range," "file format," and the "quality" of the photos and videos you're exporting.
- Give Facebook time to prepare the file for download, then tap or click on the "Create File" button.
- Finally, switch to the "Available copies" tab and click/tap the "Download" button.
The created file can sometimes become several GBs, so make sure you have a stable internet connection and enough storage to save the file.
How to Download All Photos From a Facebook Album
Sometimes, you don't need every photo or video from your Facebook account, just a particular album. There's a simple way to download the album you want. Here's how to do it.
- Log in to "Facebook" and go to your "profile."

- Click on the "Photos" tab and then "Albums."

- Select the album you want to download and then click on the "three horizontal dots" on the album.

- Select "Download Album."

- Facebook will notify you when it collects all the images and videos from the specified album.

- You will receive a zip file that contains all the media.
How to Download All Photos From a Facebook Business Page
If you have a business page on Facebook, you can download all the data, including your photos and videos. Unfortunately, you can't just save pictures alone. Regardless, here's how to download your images from your Facebook business page.
All you need to do is
- Navigate to your Facebook business page and then select "Settings."
- From there, go to "General," then select "Download Page."
- Select "Download Page" once more followed by "Create File."
- You'll get notified by Facebook when all your business page data is prepared for downloading.
- In the downloaded file, browse it to find the images, then copy or cut them and paste them to a new folder if desired.
In closing, whether you want to purge your Facebook profile or just clean it up a bit, there's no need to lose all the photos forever when you don't want them on Facebook anymore. Fortunately, there are several ways you can download your precious images and videos to preserve them forever. How you go about it is up to you!
Downloading Facebook Images FAQs
Can I save my Facebook images to the cloud?
Yes, you can not only save images to your devices but also save them to the cloud of choice, such as iCloud or Google Photos. Navigate to "Settings>Your Facebook information," then select "Transfer a copy of your photos or videos."
Facebook asks you to choose a file location, and you can select "Google Photos" or any other destination you have in mind. Finally, just confirm the transfer. Facebook will send you an email when the import is complete.
Can I download all my photos from Facebook at once?
Yes, you have the option to download all your photos at the same time. You can do it on mobile devices and your computer (Mac, Linux, Windows, etc.) The easiest way to get all images is to access the "Your Facebook information" section from the "Settings" menu.
How do I copy all pictures from Facebook?
Copying facebook images is just another term for downloading them. There are three ways you can copy all pictures from Facebook.
The first option is to copy one picture at a time, but that might take a while.
The next option is to download one album at a time. If you don't have too many albums, the process won't take that long to complete.
The third option is to export all your photos and videos at once. Keep in mind that when exporting all the images in bulk, videos are attached too. You can't just download all the photos.
How To Post Two Videos Side By Side On Facebook
Source: https://www.alphr.com/download-all-photos-facebook/
Posted by: ottvoymaiden.blogspot.com

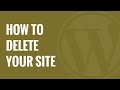

0 Response to "How To Post Two Videos Side By Side On Facebook"
Post a Comment